Setup
User Profile (Question and Answer)
1. First Time
Logging In
1.1.
Start a web browser††††††††
1.2.
Enter: †https://reset.spiritaero.com
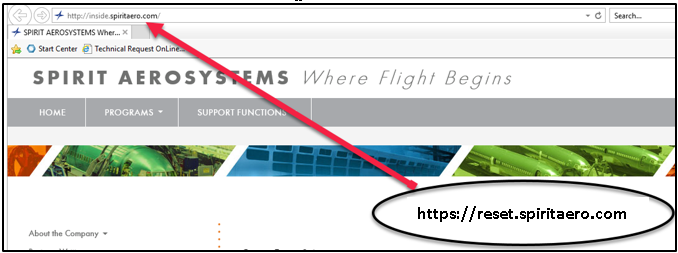
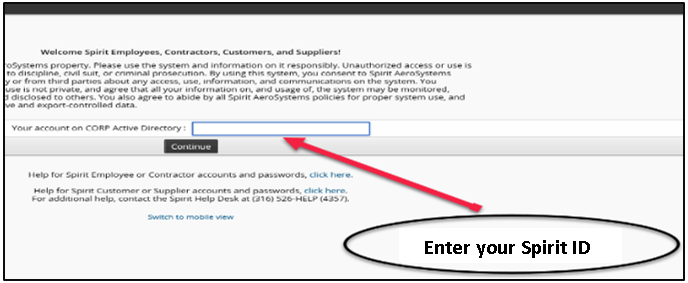
1.3.
Enter your Account on CORP Active Directory
1.4.
Click Continue
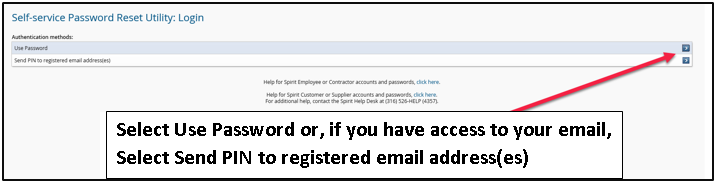
1.5.
Select one of the > icons (Use Password or Send PIN
to registered email address)
Note:† For Spirit Direct, this will be your Spirit
email address.† For Non-Direct, you will
receive an email to your companyís email address and your Spirit email address
(if present).
1.6.
If you select Use password
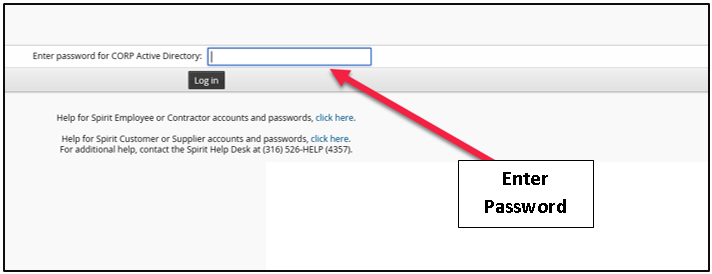
1.6.1.
Enter password for CORP Active Directory
1.6.2.
Click Log in
1.6.3.
Go to Step 1.8
1.7.
If you select send PIN
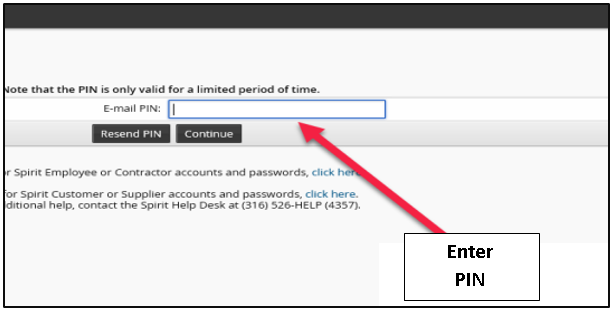
1.7.1.
Enter the PIN sent to your email address
1.7.2.
Click Log in
1.8.
The first time you log in, you will be required to
complete five Help Desk questions and four Self Service questions
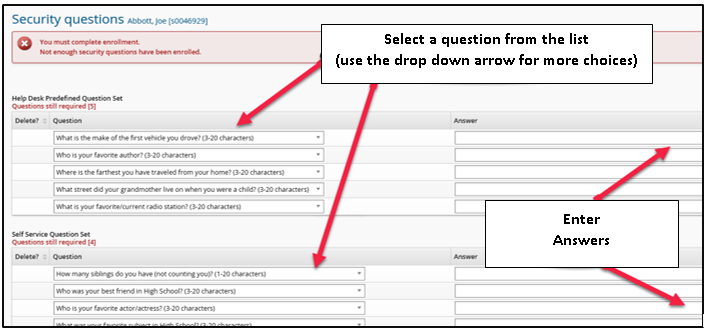
1.9.
Select a question from the drop down, enter your
answer (case does not matter), answer the required number of questions
1.10. Click update
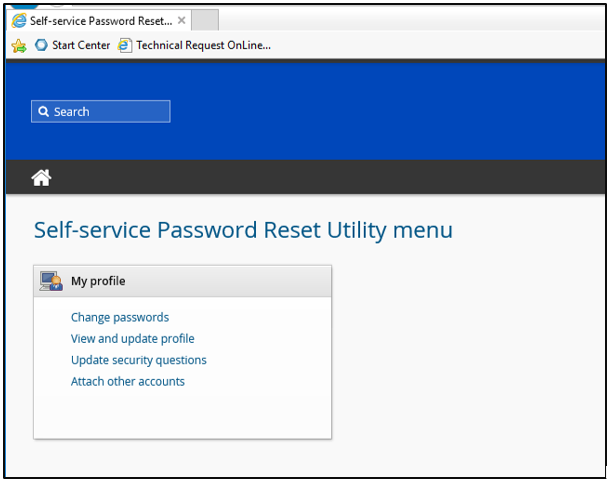
1.11. You have
now completed the first time enrollment
2. Reset
Password
2.1.
Start a web browser††††††††
2.2.
Enter:† https://reset.spiritaero.com
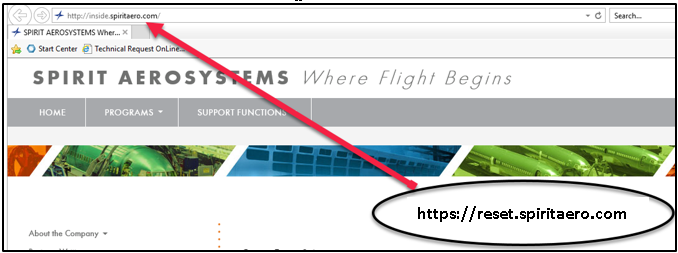
2.3.
Enter your userid
2.4.
Click Continue
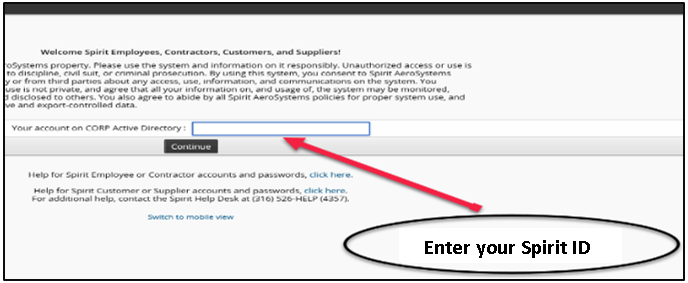
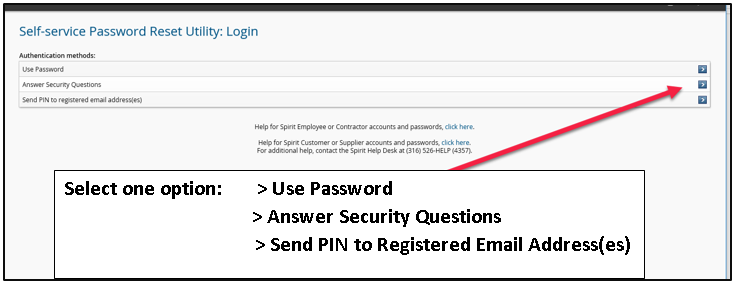
2.4.1. Select one of the > icons
2.4.1.1. Use Password
2.4.1.2. Answer
Security Questions
2.4.1.3. Send PIN to
registered email address
2.5.
Use password
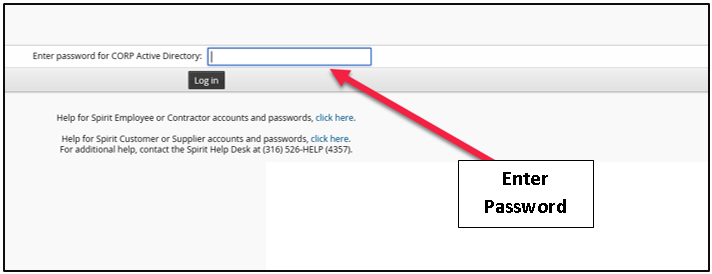
2.5.1. Enter
Password
2.5.2. Click Log
in
2.5.3. Go to Step
2.8
2.6.
Answer security questions
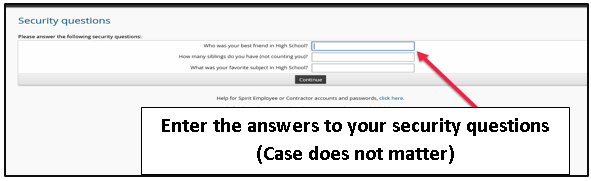
2.6.1. Answer all
three questions, (case does not matter)
2.6.2. Click Continue
2.6.3. Go to Step
2.8
2.7.
Send PIN to registered email address
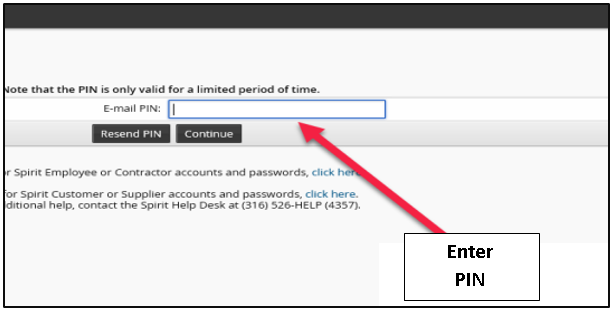
2.7.1. Enter the
PIN you received in your mailbox
2.7.2. Click Continue
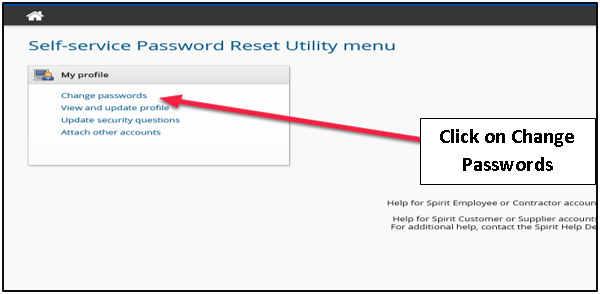
2.8.
Click Change passwords
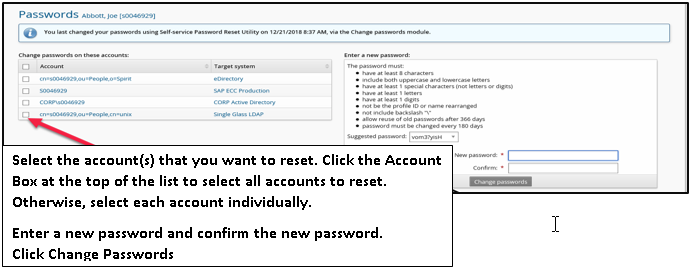
2.8.1. Select the
Account(s) that you want to reset
2.8.2.
Enter new password and confirm
Note:† as you type your password, there will be a red T next to
the password line until to meet all the password requirements
2.8.2.1. Contain at
least 14 characters
2.8.2.2. Include
both Upper case and lowercase letters
2.8.2.3. Include at
least one number
2.8.2.4. Include at
least one special character
2.8.2.5. You may not
use a password that you have used in the last year
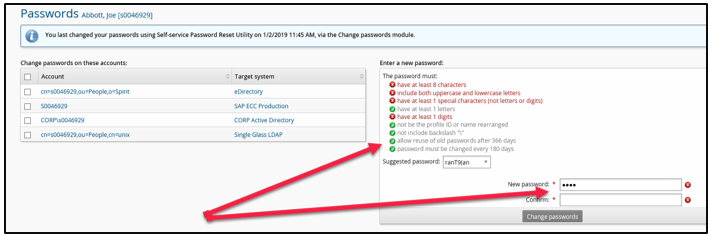
2.8.3. Once you
have met the password rule requirements, the red x changes to a green R
2.8.4. Click
Change passwords
2.9. Results
2.9.1. If Password change is not successful, click the + sign to see why not.
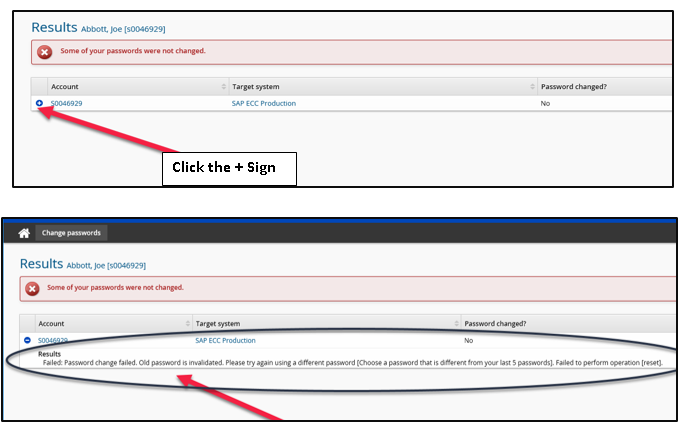
2.10.
Read the reason the password was not successful.†
2.11.
Click Change password Upper Left
2.12.
Go back to Step 2.9
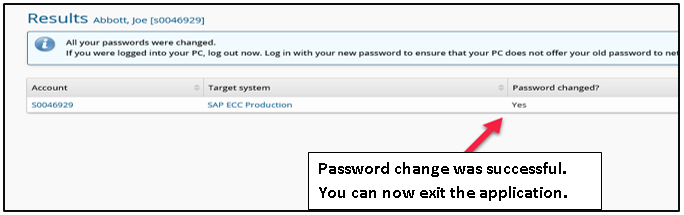
2.13.
Your password has changed.† It could take up to 30 minutes for the new
password to replicate.
2.14.
You may now log off the application by closing the browser.